Next: Sound Level Meters Window Up: Other Options and Other Previous: Zoombar Contents Index
Color Coded Keyframe Curves are a big feature in the Show Overlays window because by changing the colors to suit the user, it helps to remove confusion from multiple curves on the track canvas. They can be viewed from the pulldown menu of Window → Show overlays but they will operate the same as when used from the View pulldown menu. The Color Coded Keyframe Curves have distinct colors associated with each type for ease of identification. By clicking LMB on the Color Ball to the right of any keyframe type in the Show overlays menu you have the ability to change the colors to whatever works best for your video. The color ball changes made will be retained across sessions.
There is a line separating the first 4 items, which are just non-automation type settable values as opposed to auto keyframe types. The color is not changeable for the 4 items of Mode, Pan, Mask, and Hard edges which simply display their symbol icon.
Figure 2.38 displays the Show overlays popup with all of its options and color coded types such as yellow for Speed and blue for Camera Z. Upon clicking on the associated color ball to the right of any keyframe type, for example Fade in this screenshot, the color wheel palette window pops up so that you can manipulate the color as desired.
Figure 2.39 shows several color coded lines for different keyframes along with the Fade slider for manipulation. The slider is in the same color as the color coded keyframe type line which is the same color as in the Show overlays window.
Overlays Window Nuances:
The Overlays window is an alternative to the main track canvas View pulldown, and thus the order is mostly maintained to match each other. To make it easier to get a quick temporary look at a specific option, there is a shortcut of Shift-LMB (left mouse button) that can be used as opposed to having to uncheck everything that is currently checked and then having to recheck them on when done. Here is a list of how they work. Keep in mind that if the Expander on the patchbay is enabled, you still see the track.
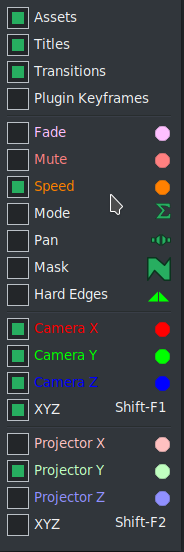
|
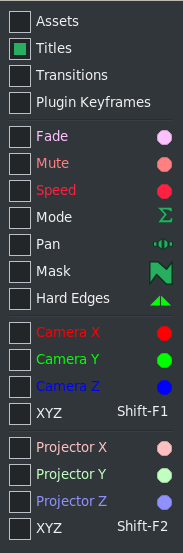
|

|
The CINELERRA-GG Community, 2021