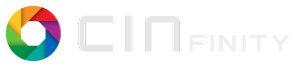When recording from a screen with de Screencapture record driver, it only capture de monitor image, but not the mouse pointer. It is important to include it under certain circumstances, for example when recording a Libreoffice impress presentation into a video.
I do not found how to do that. In the CinelerraGG_Manual.pdf: it is specified that "In addition there are record cursor and big cursor check boxes which allow for also recording the cursor and for making the cursor bigger." (page 381). But I didn't find the check boxes in any cinelerra menu nor in other place in the manual, and also I think it may be different the term cursor than mouse pointer.
I don't know if there is an option to do this, it seems there isn't. In that case, ¿Is it possible to make a Cinelerra developers suggestion? ¿How can I do that?.
For now I had to do this task with Kazam, but it will be very much better in Cinelerra for two reasons:
1. Kazam requires much more hardward capabilities that Cinelerra.
2. There are quality loses in the export-import process from Kazam to Cinelerra for the video edition
I hope you can help me
Best regards, Javier Fonseca
I am not much of an expert on the screencapture but I do see the checkbox for the Big Cursor when I do a screencapture. Setup is important for using the Recording Screencapture. Since I work on the Manual I will review it to see what may be unclear.
Attached is a png showing the screencapture and cursor checkboxes which I have enabled. On the very top line is the Cinelerra: Viewer" and to the right of that is "Cinelerra: Video In". To the left of Video In screen are the 2 checkboxes and if you look at the middle of the actual Video In window you will see a BIG "I" which is my cursor on Fedora Gnome. Yes, the cursor is the same thing as the mouse pointer.
I will read more closely your note to include more clarification yet.
@evifons
I initially forgot to add the png file in the previous response so I just updated it to include it so hopefully you can see it now. The checkboxes are the second line down about in the middle of the screen. I will add an image to the future manual so that it is clear as I initially could not see it either.
About: "Is it possible to make a Cinelerra developers suggestion? How can I do that?" You can always make a suggestion for a feature request either by adding it here or logging it in the Bug Tracker from the website which is a better place so it never gets lost. GG programs in bug fixes and new features on a monthly basis and never totally ignores any user requests BUT he can only do a limited amount of work and there are a lot more Bug Tracker feature requests than there is time.
PLEASE let me know for sure that you have found the Record and Big Cursor checkboxes and that they work for you!
Thanks for your support, PhyllisSmith
I can't find the "Video in" window, I only see de Video in ("Entrada de video" in spanish) option in the Cinelerra Preferences.
Here is a screen capture of my cinelerra windows: Cinelerra screen capture
That is my script to screencapture plus mic
#!/bin/bash
DESTI=/tmp/
NOMBR=Desk_$( date +"%Y-%m-%d_%H-%M-%S")
EXTEN=.mp4
D_FIN=$HOME/CaptureDesktop
RES=1920x1080
AUD=hw:0,1
FPS=25
echo " Start capturing desktop and mic"
FINAL=$DESTI$NOMBR$EXTEN
echo ""
ffmpeg -thread_queue_size 4096 -probesize 42M -f decklink -vsync 0 -video_size $RES -framerate $FPS -f x11grab -i :0.
0+0,0 -f alsa -ar 44100 -ac 1 -thread_queue_size 512 -i $AUD -c:v libx264 -pix_fmt yuv420p -crf 0 -threads 0 $FINAL
if [ -f "$DESTI$NOMBR$EXTEN" ]
then
echo "Moving from $NOMBR$EXTEN to $D_FIN"
mv $DESTI$NOMBR$EXTEN $D_FIN
else
echo "Failed to capture desctop and/or mic"
fi
echo "Done."
I save in a temporal folder (a SSD unit, faster to write than HDD) and at end move to final folder, that capture mouse pointer.
Thanks, Sergio.
Is this a script for video screen capture using ffmpeg?
How do I finish the screen capture record?
Yes, is a video screen capture that record all screen and microphone. It's a shell script, to run in a terminal. You must to start the script and finish it with "q" as any ffmpeg proccess in console.
The note from Sergio may be a more traditional way to do a screencapture and more of what you expected.
The note from Andrea clearly shows the Cursor checkboxes and the Video In screen. In the image of the Cinelerra screen capture you included, you have not yet brought up the "Recording" menu as you can see Andrea did in his demo so that is why there is no cursor checkboxes. In the manual this would be Step 3. I just also made a demo following steps 3 through 12 in the manual (around page 380...). This demo is at:
What gets captured in my demo is what is surrounded by the green colored boundary so that you see as I move the mouse around, some of the yellow text will be cut off in the final video. Then I loaded this video of the capture and play it in the timeline so you can see what was captured.
🙂 🙂 🙂 SUCCEED ! 🙂 🙂 🙂
Thank you very much to every one for the support on this forum.
It was very helpful the screencast you posted in for finding the trouble.
I had not checked up the "Monitor video" option on de record screen. That was all!
Here are the evidences in picture and video
Best regards,
Javier Fonseca