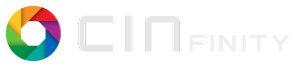I have been trying to use batch rendering in Cinelerra-gg/ I've read the directions in the manual countless times, and I thought I did exactly what they said. However, it seems that I can only use batch rendering for the project that I am working on. I would like to create several different projects (each with their own EDLs), and render them as a batch, rather than rendering each project separately. I continually get the error: (some number of) EDLs do not match session edl. Am I doing something wrong?
It is fairly easy if you just do not get confused by all of the options. Here is the easiest way for me. I am assuming you have already saved your projects as .xml files.
1)Start up Cinelerra and do not load anything, just bring up the Batch Render menu under the File pulldown.
2)If you have anything in the "Batches to render" listbox on the bottom of the menu and wish to keep it, for now, just highlight each one and disable it by left click on it until you see the X disappear in the first "Enabled" field. This is just to make it easy to see how to set this up initially. Later, you can change them.
3) FIRST, click the "New" button so that a job will show in the listbox but it will not be correct until you do the next step.
3.5)For each project, key in "Output path:" on the first line and "EDL Path:" complete path with directory too. There is a magnifying glass symbol to the right side of the EDL Path listbox to make it easy to find your project .xml file. Of course, also set File Format and check your Audio and Video wrenches just like you do for any ordinary render. For now, do not check box anything else.
4) That is all you have to do and you should see in the "Batches to render" listbox on the bottom of the menu, in the Output and EDL columns, the files you chose.
5) Repeat steps 3, 3.5, and 4 for all of your previously saved projects.
6) The best thing to do now is to click the "Save Jobs" button and provide a name for this set of batch jobs (let us call it /tmp/all.jobs, but remember that /tmp gets deleted on a reboot) in case you want to do it again or if you want to run the whole thing outside of an interactive Cinelerra session by:
/{you cinelerra path}/cin -r /tmp/all.jobs
OR, highlight the first job in the listbox and just click the "Start" button on the button of the menu, so you can watch the progress bar. In either case, be sure the X in the first column of the listbox is there, meaning that job is enabled and will run. Also, be sure to delete the output file from previous runs as it will not write over it if it is done from a real batch job.
If you want to change anything, just highlight that listbox job and modify any of the parameters. I will try to make a temporary demo.
Here is a demo, let me know if this is clear enough to solve the problem.
Thank you. I followed your directions and the demo, and it worked perfectly. I found that I had to uncheck the "Warn if jobs/session mismatched" box for everything to proceed. This is going to make my life a lot more efficient. Thanks again!