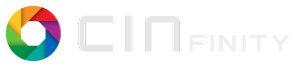Hi everyone,
just started learning Cinelerra. Faced a problem I've been trying to solve for days but no luck.
1. Created a project with 1920x1080 resolution (Set in Settings->Format). This is 16:9 ratio.
2. Added a video file into resources with different aspect ratio, 400x300, with the intention to "project" it somewhere on a large 1920x1080 video.
3. Set video track resolution to 400x300 (via Resize Track command)
4. Dragged video into the track.
Surprisingly, the 4:3 video is not placed as is, rather it's aspect ratio is changed, i.e. it is collapsed, plus it's slightly cropped from the bottom. And obviously, the "Projection Automation" settings does not allow to set aspect ratios, it only allows to move and scale.
Can someone help me how to paste Cinelerra videos as is?
Do you have a good way? I am trying it now but I have not found a way.
I'm attaching a screenshot to demonstrate. Loaded square image 400x400 into 1920x1080 project.
Maybe the "Scale Ratio" plugin is the answer? I probably do not understand fully the problem or solution. Here is what I tried:
1. Created a project with 1920x1080 resolution (Set in Settings->Format). This is 16:9 ratio.
2. Added a video file into resources with different aspect ratio, 400x300, with the intention to "project" it somewhere on a large 1920x1080 video.
3. Dragged video into the track.
4. Added the "Scale Ratio" video plugin to the track and adjusted the parameters of the plugin accordingly for 400x300. Be sure to click on the "Apply" button when you make a change to have it take affect. You probably will know if this works for you or not the way you want after some fiddling.
@garikello wrote:
3. Set video track resolution to 400x300 (via Resize Track command)
If I understand well, this is wrong.
I am testing just now on a Project format 1920x1080@30fps and inserted in the Timeline a square 300x300px (made with Gimp). It is shown correctly. You have not to use Resize Track. If your video is 400x300 or an other old format (for example 720x576 PAL) and this one is an anamorphic format you can use Scale plugin. In the Scale plugin you will use "Scale" ratio button and "Constrain Ratio=uncheck".
As I mentioned in my previous post, when I used a 400x400px square, it did not maintain the proper aspect ratio either. And I dont understand why we have to use Scale Plugin if I want to keep the image as is. Any scaling will reduce quality
Mmh, it sound very strange. On my System (UbuntuStudio_16.04) and Cin_20201031 (also in the last Cin_20210630_older AppImage) it works right.
Here my screencast to show you (no one Plugins applyed): https://streamable.com/qmk4yq
The yellow square is 300x300px and at the end of my screencast you can see I am using the "grab" feature to misure the square on the Compositor and it is pretty good.
It seems like if you have used the "Crop a layer or output (F7)" tool on the Compositor. Could you start a new empty Project using Settings-->Format... 1920x1080@30fps 16/9, please?
If I understand it correctly:
As IgorBeg said, point 3 is wrong. With the Resize Track command you impose a transposition from the original aspect ratio to the imposed one. So you get a distortion. Without Resize track (which stays at 1920x1080), if you have a 4:3 video and bring it to the timeline at 1920x1080 you will see it without distortion, with the dimensions scaled to the project resolution, but keeping its original aspect ratio. At this point you can use the Camera tool (or Projector) to zoom and move the video as you like; or you can use the Crop&Position plugin. You can also use one of the many scaling plugins, but you must make sure you keep the original aspect ratio or you will get distortions. In the example of your screen try to restore the track to 1920x1080, you will see that the aspect ratio will be correct.
In short, CinGG will maintain the aspect ratio of the original source, no matter what the resolution of the project. At least until you make changes yourself.
Note: in the Resource window the Thumbnail refers to the original source and therefore is shown correct (whatever its aspect ratio)
Watching better your screenshot, @garikello, the only way to reproduce that is changing the Size in "Resize Track window". In fact only both Viewer and Compositor show the wrong size!
To solve it: in Resources window, RMB (Right Mouse Button) over your file (icon?)--> info...--> Resize button. In the "Resize Track" window use the Reset icon. You have to see Scale: 1.000 x 1.000.