Next: Remote Control for DVB Up: Digital Video Broadcasting (DVB) Previous: Watching a Previously Recorded Contents Index
Dual screen mode is useful for displaying CINELERRA-GG video/project on a large screen digital Television set or for watching a previously recorded broadcast TV program via CINELERRA-GG. The physical configuration results in one screen (an Xwindow) on one monitor and the other screen on the other monitor or TV screen. Before the mode is usable for CINELERRA-GG, X has to be configured in dual screen mode — that is, you must first split the configuration into 2 displays to operate Dual Screen Mode. On some systems, you may be able to get to the dual screen mode by using Xinerama allowing for use of 2 physical displays to act as 1 virtual display.
The main menu pulldown, Settings → Preferences → Playback A and B Tabs, must be properly configured in order to take advantage of the Dual Screen Mode capability.
In the main menu Window pulldown there are Tile left and Tile right options for the 2 monitors. If you have only 1 monitor, you will see no change upon activating these options. Tiling is possible due to the existence of one long horizontal screen display buffer. Tile left takes CINELERRA-GG and moves all of its windows to the 2nd monitor/TV and Tile right puts it back to the 1st monitor. The left and right monitors are the left part or right part of a Playback A/B Xwindow host referenced in the Video Config Playback A/B for separate X screens. Shortcuts for Tile left and Tile rights are the letters a and b on the keyboard once you have set Remote Control mode. Below is a summary of the configuration letters (only when in Remote Control mode):
Since Dual Screen Mode is most widely used for either a demonstration or watching TV, you will want to take advantage of Remote Control mode as described in a following section. In the camera shots below, note the square red box that shows up in the upper left hand corner above the Viewer window, when visible, which denotes that the Application/Menu key was used to get into Remote Control mode.
Figure 13.10 shows 2 monitors (could just as well be a big screen TV for the second monitor) with Tile left where all of the CINELERRA-GG windows are on the left most monitor. Note the little red square box in the far upper left corner indicating that Remote Control mode is in effect.
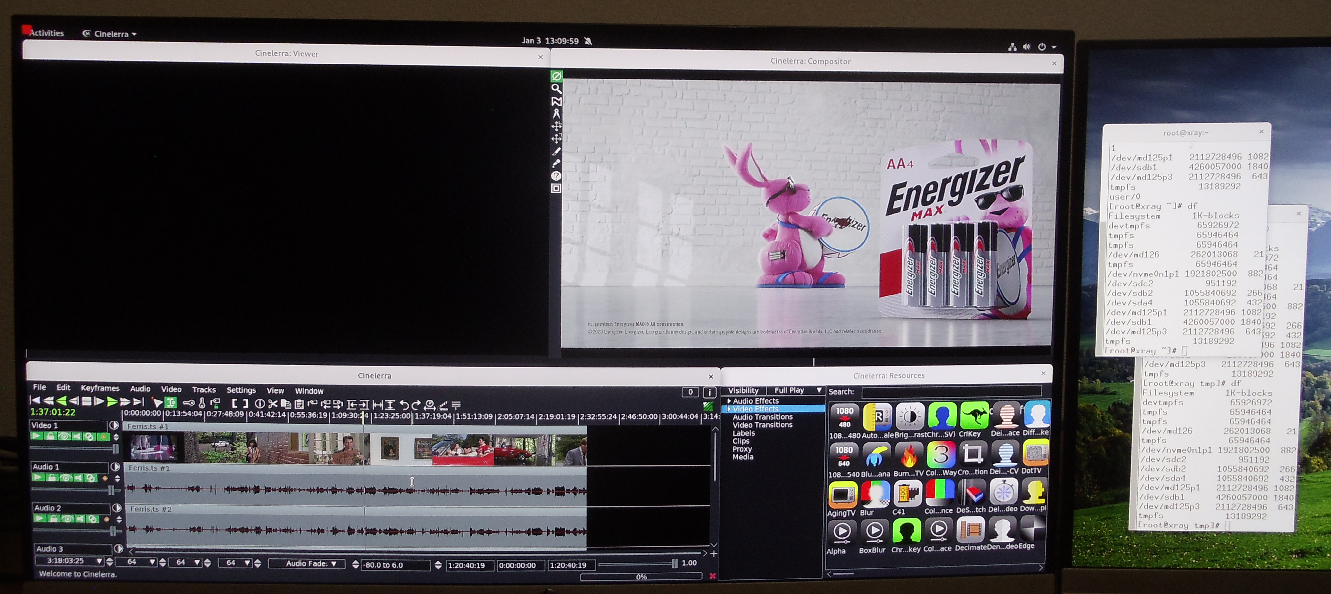
|
Figure 13.11 shows 2 monitors with Tile right (b key) where all of the CINELERRA-GG windows are on the right monitor. The partial view of the left monitor shows 2 xterm windows with landscape wallpaper background.
Figure 13.12 shows 2 monitors with Compositor window on the 2nd monitor which was obtained through use of the “c” keypress available when in Remote Control mode.
Figure 13.13 shows 2 monitors with Compositor window on the 2nd monitor in Fullscreen mode so that no CINELERRA-GG borders are visible to distract from the picture.
The CINELERRA-GG Community, 2021