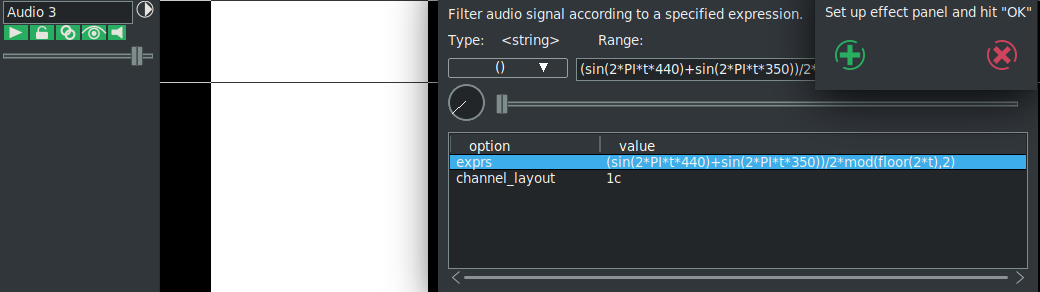Generating a 440 Hz tone
To create a specific 440 Hz tone, follow these steps. You can vary the length, use more channels, or change the frequency to a different desired value (figure 19.2).
Figure 19.2:
Use Audio
→Render effect to set render parameter values and then that effect can be varied.
|
|
- Make sure there is an armed audio track on the timeline, get into Cut and Paste mode, and highlight
a selection or define In/Out points where you want to insert the audio tone.
- Go to Audio
→ Render effect. Rendered effect usage is described in Effect Plugins. This brings up a menu where you will select the desired effect which in this case is F_aeval. Also Select a file to render to, a File Format, and Insertion strategy of Paste at insertion point.
- Click on the green OK checkmark which will popup the F_aeval effect so that you can set the
parameters.
- Highlight the exprs option and key in a specific audio filter expression which for 440 Hz would be:
sin(2πt×440). Then hit the Apply button.
- Next when you hit the green OK checkmark on the CINELERRA-GG: Effect Prompt popup, you will have
your 440 Hz tone on the timeline plus in the select file that you chose to render it to.
- To use 2 channels instead of 1, in the F_aeval menu highlight the channel_layout option and change
that to 1C|2C instead of the usual default of 1C.
The CINELERRA-GG Community, 2021
https://www.cinelerra-gg.org