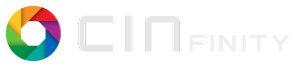Hello,
I was trying to figure out how to use the camera and projector, to move one of my clips around in the viewfinder, & I had 'generate keyframes while tweaking' turned on. Also when I was experimenting with the camera/projector settings and with the tooltip loaded, I did try to add keyframes, thinking that was how to point the settings to moments on that clip. Then when I realised that I had applied the settings to my top video by accident, which I had left armed, and wanted to set everything back from scratch, I couldn't figure out how to do it.
I moved that clip around, even put it on another track, copied and pasted it. When I loaded it in the compositor and then right clicked and reset camera and reset projector a quite a few spots along that clip, the undesired movement was still in effect even though the tooltip showed that everything was supposed to be reset.
I finally deleted the clip and the whole track; and managed to reload it the clip, but only after Cinelerra crashed a quite a few times first.
Long story short, what is the best way to proceed when trying to affect just one clip; with generate keyframes on or off? If I do want to set camera or projector keyframes, where can you see the keyframes, so they can be modified? Also if I am unhappy with camera and projector experimentation, what is the best way to completely reset it back? (I think I tried to undo as well).
I keep running into trouble trying to follow the instructions in the manual but still get lost when applying it to specifics, like how it to visualise how an effect will change in realtime, for example...
(Note: I am using 1/4 .qt proxies)
Too tough for me. Tried to figure this out but just struggled.
Hopefully, Igor and/or Andrea can shed some light on this (and maybe provide clarification to add to the manual).
The safest and quickest way to have only one armed track to work on, while the others are all disarmed, is to go to the patchbay, hold down Shift, and click with LMB (left Mouse Bottom) on the "arm" button of a track. This will automatically disarm all the tracks except the one you clicked on.
If you have already set keyframes and want to remove all or part of them, make sure you have armed only the track you are interested in and then select the area (in Cut and Paste mode) with the keyframes you want to delete. Now all you need to do is a "SHIFT + DEL" to delete just the keyframes.
Note: if you misapplied keyframes to one track and would like to take them to another track, you can select them and then cut them with "SHIFT + X". Then arm just the target track and do "SHIFT + V" to paste into the right track.
Finally we can make the various curves visible on the time line via the "view" menu which lists all the curves, keyframes and more to show/hide. Even better we can use the "windows" menu --> "Show Overlays" (or use the shortcut "CTRL + 0") to bring up the Overlays window to always have at hand. See:
https://cinelerra-gg.org/download/CinelerraGG_Manual/Show_Overlays.html
Also try looking at this tutorial:
https://www.youtube.com/watch?v=7Ofdj1j9d4g&list=PLOnHGAy9DoU0dBhf7ibgsmpddDoHhdj-Y&index=11
To see what Andreapaz wrote ...
take a look at:
Okay @andreapaz, give me 2-3 days, please.
PS: I was waiting for a reply from @blueskies3 to your (and mine) answer.
I have edited the (ugly) tutorial. You can find it in the "usual place" in the list: Effects, "Camera/Projector -> Autos-keyframes: Change and Delete".
Thanks!