Next: Moving clips/media from/to Resources Up: Resources Window Previous: Vicons & Aicons – Contents Index
Preview mode can be used to pop up a window which draws the vicons/aicons thumbnails in a larger size. Preview or draw vicons mode is a helpful feature of CINELERRA-GG that lets you see and/or hear the first 5 seconds of the video for identification purposes. The Preview mode/playback toggle is to the right of the Visibility label as seen in the screenshot above. Preview mode is available for the Media, Proxy, Media User Bins, and Clips but clips are only 1 image.
When Preview/draw vicons is enabled/active, if you click on one of the video icons or an audio waveform icon, a view pops up that increases the size to 4 times the surface area larger. This makes it easier to see or hear if it is the media you are looking for in case you have many similar media files. To conserve memory, the video is stored 8 bits per pixel which results in low image quality while the audio is 16 bit. The reason for playing 5 seconds of a video for a vicon is that until the first I-frame, the media frequently does not decode properly. In other words, a lot of media does not begin at the beginning point and will not be properly rendered until enough data has been read to assemble a picture. You can increase the thumbnail size, clarity of pixels (memory size) and color mode but it takes a lot more memory. Change these values in Settings → Preferences, Appearance tab, right hand side of the Layout section – be aware that when you click OK, your session will re-initialize. You can also temporarily increase the preview mini-window by use of the mouse wheel up or down for media but not for clips.
There are 4 options for the preview mode.
For any of the options, but not No Play, you can temporarily turn off that option by clicking on the top "Preview mode" option selected button using the middle mouse. This helps to avoid having the thumbnail get in the way of dragging or other functions. When you do, a line will be drawn through the current preview mode so that you are aware that it is in No Play mode until you click it again.
Note that if in Settings → Preferences under the Appearance tab, you have unchecked Use thumbnails in resource window you will only have default icons and no active previews.
|
|
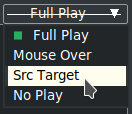
|
The CINELERRA-GG Community, 2021